Word For Mac Table Of Contents Formatting
In the Styles list, click the level that you want to change, and then click Modify. In the Modify Style dialog box, make the formatting changes that you want, and then click OK. Repeat steps 3 and 4 for all the levels that you want to display in your table of contents. 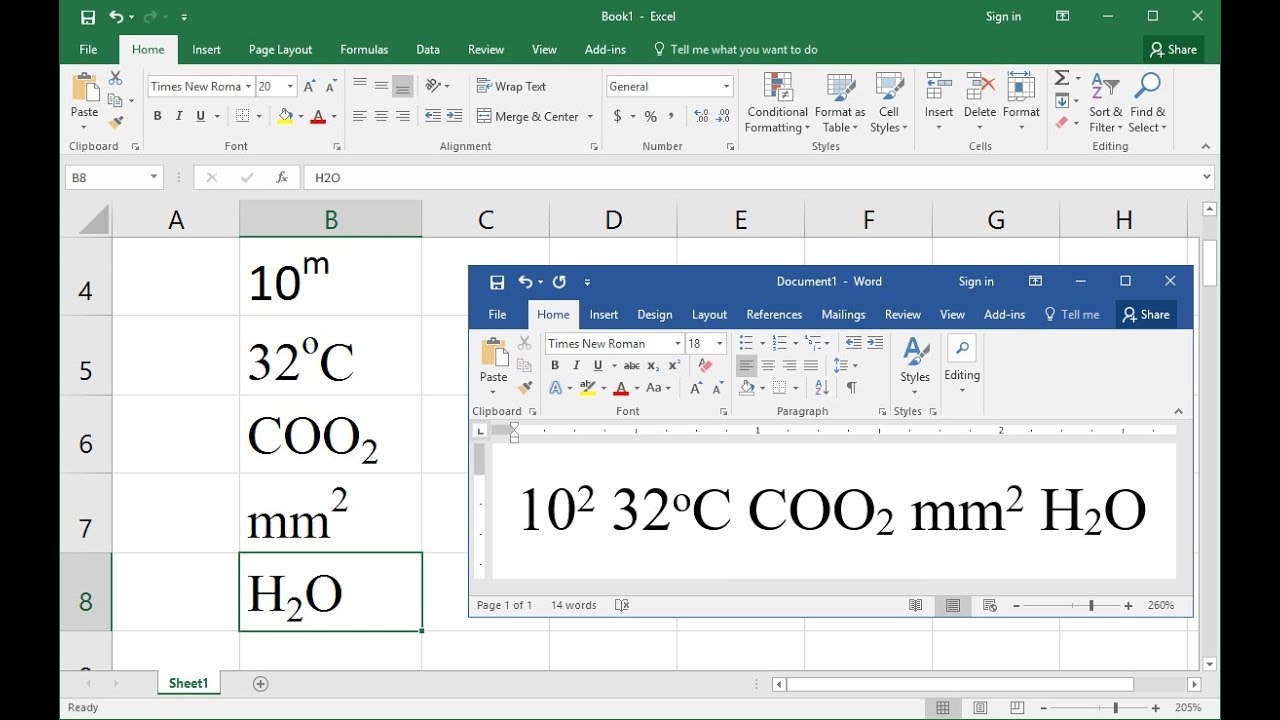
Because of this, the TOC numbers in your Word file don't apply and need to be removed to avoid confusing your readers. To create a table of contents (TOC) in Microsoft Word in Mac, open your manuscript file in Word and check to make you're starting from the Home tab in your Word toolbar. Select the Show or Hide Tool Box so that you can apply a style to your chapter headings. To format a working TOC successfully, all content in the TOC will need to have a Style applied to it, and the chapter titles in the TOC will need to be manually hyperlinked to the chapters. The same style will need to be applied to the same items. For example, if your book has ten chapters, each chapter will need to be formatted with the same style (for example, Heading 1).
Then, from the Home tab, you can change the appearance of your selection. But why in the world would you do that for dozens of entries in the TOC? This is the hard way. The easy way is to make changes globally using TOC styles.
In Windows, in the References tab of the ribbon, click again on the Table of Contents button and choose Custom Table of Contents, near the bottom. In the Table of Contents dialog box, click Modify. On the Mac, click Insert > Index and Tables. On the left side, choose From Template, then click Modify. Everything else works the same way as in Windows. Six tips for better formatting: Formatting is a big deal in MS Word, and if you want to get better at skills like showing hidden characters, dealing with sections, and more, this post should help.
Office Watch reader, Jane B reminded us about Word’s style separators and noted that you can’t find them mentioned in Word’s own help. She’s right, check out these results from ‘Tell me ’ and Help in Word 2016. Even typing in the exact name of the Word feature won’t get any useful results from Word 2016! Style Separators can be inserted from the Quick Access Toolbar. It’s listed under ‘Style Separator’ not ‘Insert Style Separator’.
Inserting a custom ToC The default Word ToC includes the first three heading levels; you won’t want this much detail in ToCs for longer documents. Even in a shorter document, you might choose to only include Heading 1 and Heading 2 text in your ToC. When inserting the ToC, choose Insert Table of Contents to specify formatting—including how tab leaders and page numbers are formatted, and which heading levels to include. If you formatted your headings with distinct styles for each level, but used styles other than the built-in heading styles, click the Options button in the Table of Contents dialog box to.
As long as your document is well-structured based on Heading styles, Word’s TOC feature saves you a ton of work. But what if you want more TOC style choices? Select the entire TOC that you put into your document. In Word, choose Insert→Index and Tables, and then select the Table of Contents tab in the Index and Tables dialog that appears. Here you can choose from additional formatting options: • Formats: Shows built-in and your own custom TOC format styles. • Show Levels: Sets how many heading levels will be used in the TOC. • Show Page Numbers: This check box shows or hides page numbers.
The important thing is that Word now knows they are headings. You’ve given them an ID bracelet. Now, again, highlight the text to hyperlink and bring up the Hyperlinks box.
Just a friendly word of warning: wait until the the brief writer has stopped moving large chunks of text around before marking citations, since minor edits are less likely to cause problems. The first citation of any case or other authority should be the only one marked with a 'long' citation (see the Gupta illustration just above for an example of that TA code); all subsequent citations to that authority must be marked with a 'short' citation (like the Harris TA code shown just above).
Formatting Paragraphs and Columns 4. Formatting Paragraphs and Columns • • • • • • • 5. Formatting Pages 5. Formatting Pages • • • • • 6. Formatting Efficiently with Styles and Themes 6. Formatting Efficiently with Styles and Themes • • • • 7. Creating Bulleted and Numbered Lists 7.
Explore more about:,. My biggest issue with tables is that every time that I copy paste any anything within or to and from another table, Word just reverts back all the formatting!
Providing that you’ve used the Heading (or equivalent) styles in your document, follow these steps to create a table of contents: • Create a separate page for the TOC. Word places the TOC field at the insertion pointer’s location, though you probably prefer to have the thing on its own page. A blank page near the start of your document is ideal for a TOC.
How to Format Your TOC Step 1: Pick the Easy Way or the Hard Way When formatting a Microsoft Word table of contents (or doing just about anything in Word, actually), you have a couple of options. You can always change things manually. For example, you can click and drag to select an entry in the TOC.
Another option is to select Table -> Insert -> Table. In the Insert Table window that appears, you can type in the number of columns and rows, as well as choose AutoFit behaviors (for example, whether your table cells have a specific width, or whether they adjust to fit to their contents or your window).
Just remember to keep applying heading styles as necessary when you modify your document and you’ll never have to worry that your chapter titles or your page numbers won’t match the table of contents. I gotta admit that I’m not the biggest fan of Word, powerful though it is, but I like this feature a lot. Want news and tips from TekRevue delivered directly to your inbox? Sign up for the TekRevue Weekly Digest using the box below.
(If the citation you're marking doesn't fit the first seven categories, you can re-define 8 through 16 here. Just select the next number and type the category name in 'Replace with' to rename it, then click OK.
Scroll down until you find a style called “TOC 1” (this is Word’s default name for the top-level table of contents entry). Clicking on that style should give you the option to “Modify Style,” at which point you’ll select “Paragraph” from the drop-down box at the lower left of the dialog box. You can then set your paragraph spacing (for example, 12 pt after). If you have multiple levels of entries in your TOC, you can repeat as needed for the styles TOC 2, TOC 3, etc. Now, when you update the table, the desired spacing is coming from a style within Word, not a manually entered hard return.



