Where Is The Magic Wand Tool In Photoshop For Mac
What is the Magic Wand Tool? Photoshop’s Magic Wand tool was created to help users easily select areas of an image with just one click. You simply find the Magic Wand on the tool bar, choose which part of the image needs to be selected, and presto! Your work is done. The Magic Wand is much more nuanced than a click of a button. In fact, there are many times when the tool is more mess than magic.
If we raise the Tolerance value to 20, Photoshop will use the tone and color of the 1 pixel that’s clicked, and in addition, will use the tones and colors of any pixels that are 20 shades darker and 20 shades brighter than that 1 pixel. As you may have already guessed, the selection area would be larger this time around. If we increased the Tolerance value again, the same thing would happen and the selection area would continue to grow. I was going to include screenshots of this happening, just as I did above, but when I did this, the screenshots look almost identical to those above, so I left them out.
It’s also one I’ve already discussed a few times on this site. If you keep the Sample All Layers box checked, you’re telling Photoshop that you want to base your selection on the conditions of each and every visible layer, not just the one that’s active. If this box is unchecked, you’ll only make your selection based on the topmost, active layer. This is one setting that you’ll need to turn on and off, based on your needs. I can’t say that it should be one way or the other because every project is unique. Select & Mask I’ve already written a few posts that cover this topic, so I’ll simply point to them here. Basically, once you make a selection, you can refine it and clean it up substantially with the Select & Mask feature.
Photoshop CS6 Shortcuts: Mac Here are many keyboard shortcuts for Photoshop CS6, including lesser known and hidden keystrokes! Download PDF PC shortcuts All shortcut guides. Join Deke McClelland for an in-depth discussion in this video, Working with the Magic Wand tool, part of Photoshop CC 2017 One-on-One: Fundamentals. How can the answer be improved?
The Marquee, Lasso, Magic Wand and Quick Selection tools all share some common shortcuts that can help you when making more complex selections: • Holding the Shift key and dragging with the tool will add to an existing selection. • Holding the Option (Mac) / Alt (Win) and dragging with the tool will subtract from the original selection.
Choosing a brush size: Use a smaller brush size for details and use a large brush size for larger areas. To change the size of your brush, click the DOWNWARDS ARROW to the right of the Subtract from Selection icon, then drag the slider to the right (larger) or left (smaller). Once a moderate brush size is selected, CLICK and DRAG the Quick Selection Tool to ADD or REMOVE portions of your selection. Troubleshooting: • To UNDO your last move, either press Ctrl+Z or ⌘ Cmd+Z (Mac).• To REDO what you just undid, press Ctrl+Shift+Z (Windows) or ⌘ Cmd+Shift+Z (Mac).• To RESTART your selection and restart, either press Ctrl+D (Windows), ⌘ Cmd+D (Mac), or right click and choose DESELECT.
Magic Wand Tool Scanner
The Tolerance setting determines how similar the color has to be to get the Magic Wand tool to select it. Talking about tolerance The Tolerance setting determines the range of color that the Magic Wand tool selects. It’s based on brightness levels that range from 0 to 255: • Setting the Tolerance to 0 selects one color only. • Setting the Tolerance to 255 selects all colors, or the whole image. The default setting is 32, so whenever you click a pixel, Elements analyzes the value of that base color and then selects all pixels whose brightness levels are between 16 levels lighter and 16 levels darker. What if an image contains a few shades of the same color? It’s not a huge problem.
• 03:15 This will indicate anything you sample now will be subtracted from the selection. • 03:19 So in this case, if I want to subtract the area from the eyes • 03:24 I can simply move my cursor over top and click, • 03:27 and PhotoShop will subtract the area that was once selected in the eyes. • 03:30 And that's the Magic Wand tool, great for selecting areas of a • 03:34 similar color in your photos. • 03:36 But what if you run into a photo like this, which does contain similar colors, • 03:39 but they're spread out all over the image and contain different hues?
Minion rush for mac computer. • Install BlueStacks from installation file with following the on-screen instructions. • Once Bluestacks is installed add your Google account in it.
By default, it's enabled and in most cases you'll want to leave it enabled. Some lighter areas of the sky just above the buildings were not included in the selection. Adding To Selections Since my initial attempt failed to select the entire sky because my Tolerance value was too low, I could try again with a higher Tolerance value, but there's an easier way to fix the problem. As with Photoshop's other selection tools, the Magic Wand has the option to add to existing selections, which means I can keep the selection I've started with and simply add more of the sky to it! To add to a selection, hold down your Shift key and click in the area you need to add.
The Formatting Palette you used in previous versions gives way to context-sensitive commands you issue by clicking on the ribbon at the top of the application window.
Above: 'Broken' selection before any adjustments made. Above: The same image with the selection complete. (Tolerance adjusted) Contiguous is automatically selected by Photoshop but this option stops any pixels that fall into the tolerance range you've chosen getting selected if they have a pixel in between them that doesn't fall in to the range. To explain this, take a look at our shape. There are two black sections separated by a white line.
As you paint, the selection automatically expands to hug the contours of the object you're selecting. How to insert a youtube video into powerpoint 2010 for mac mac. While it doesn't always get it 100% right, with a bit of tweaking and judicious use of CS3's Refine Edge command you can get an excellent result in a very short space of time.
Crop and Straighten • • • • • • • • • 5. Introducing Layers 5.
If you're accustomed to using the 'magic wand' tool to make parts of pictures transparent in Microsoft Office applications, you'll need to rearrange your workflow in Microsoft PowerPoint for Mac 2011. The presentation program features a new interface that relocates the commands for changing the appearance of graphics you add to your slides.
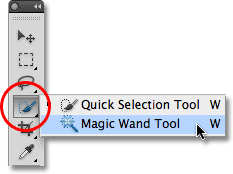
Photoshop offers many different types of selection tools, many of which I’ve already discussed on this website. One tool that I’ve been using since the very beginning is called the Magic Wand Tool. This tool is shaped like a, well, a magic wand and it has the capability to select very small and precise areas to very large and general ones, depending on the settings you choose. While it does take a little getting used to, the Magic Wand Tool should definitely be in your bag of tricks when working on photos and graphics. For me, it has come in very handy on countless occasions.
Set the Opacity to 35%. Press D for the default colors, and make sure black is the foreground color (if not, press X to switch black to the foreground).
• Click the image in an area which you want to select. Note: You can add and subtract to the selection by using your Shift and Alt keys, or clicking the selection buttons in the options bar.
Continuous determines whether the wand selects adjacent, or non-adjacent pixels, so when it's turned on, we select just this region of sky, and then the selection ends at the clouds. But if I were to turn this checkbox off, and then press Ctrl + d, or cmd + d on a mac, to deselect the image, and once again click at this point right here, then you can see that I am jumping across the clouds in order to select non-adjacent sky. Alright, now let's say you want to further extend the selection. In that case, you would press the Shift key.
Most of the sky will be selected, but there may be an area that isn't if there is a gradient in color there. • Hold down the Shift key and then click on any area that was left unselected. Notice that while the Shift key is held down, a small plus sign appears next to the cursor indicating that you will be adding to the selection. The Alt (PC)/ Option (Mac) key would produce a minus sign in the cursor, allowing you to subtract from a selection.
So it should work very well on the sheep in the field because although the coloring on the sheep varies quite a bit and the coloring of the field varies quite a bit there is always a clear distinction between them. Now I’m going to select the sheep. I’m going to zoom in as usual first.
The Marquee, Lasso, Magic Wand and Quick Selection tools all share some common shortcuts that can help you when making more complex selections: • Holding the Shift key and dragging with the tool will add to an existing selection. • Holding the Option (Mac) / Alt (Win) and dragging with the tool will subtract from the original selection. • Holding the Option + Shift (Mac) / Alt + Shift (Win) and dragging with the tool will produce the intersection of selections.
• 01:42 If I de-select this selection with Command- or Control-'D' • 01:46 I'm able to adjust the tolerance to tell PhotoShop how specific or broad the • 01:50 selection is. • 01:51 For instance, if I decrease the tolerance somewhere around 10 • 01:54 and then make another selection, you're going to notice that the selection • 01:58 isn't as large as it was before. Because PhotoShop is now looking for a more • 02:02 specific tone of yellow. • 02:04 But now if I go ahead and de-select, and this time increase the tolerance value, • 02:07 let's say to around eighty, • 02:08 and make the same selection, PhotoShop is now going to include • 02:12 a much broader tone of yellow in that selection. • 02:15 So the area that PhotoShop missed initially in our first selection • 02:19 has now been included, but you might notice that the area to the right • 02:22 is still not included. And this is because 'contiguous' • 02:26 is turned on.
From there, I’ll simply move the Hue slider to the right. This changed the color of the smoke without changing much else. Job well done. It was simple too, when the principles of the selection tool were followed.
The Contiguous check box relates to how the new selection behaves. A contiguous selection will select the entire range of pixels based the tolerance setting and the physical location of the pixels. Having this option checked means that only the pixels that lie next to each other (contiguous) will be selected. Unchecking this box means any and all pixels that lie in the color range will be selected regardless of where they appear on the canvas. The Use all Layers box indicates that each layer of the project will be taken into consideration when a magic wand tool selection is made. Magic Wand Options Bar.
Magic Wand Tool Fireworks
But if I were to turn this checkbox off, and then press Ctrl + d, or cmd + d on a mac, to deselect the image, and once again click at this point right here, then you can see that I am jumping across the clouds in order to select non-adjacent sky. Alright, now let's say you want to further extend the selection. In that case, you would press the Shift key. And notice, at that point, you get a plus sign next to your cursor. You can Shift click outside the selection if you want, but oftentimes it's helpful to Shift click inside the selection, like so, in order to just incrementally extend that selection so you don't end up going too far as I have here. If you do go too far, just press Ctrl + z, or cmd + z on a Mac to undo that last click.
Making Selections 9. Making Selections • • • • • • • • • • • • • • • • 10.
To select objects on all layers, click the Options menu, and then select Use All Layers to check it. Select it again to select objects only on the current layer. To reset all fields in the Magic Wand panel, click the Options menu, and then click Reset.
It’s really the same concept. Anti-Alias Anti-aliasing is a simple concept to understand. In the most basic sense, it’s the smoothing out of something. If you make a selection with this option unchecked, the selection edges may be somewhat jagged. If you check this option off, Photoshop will smooth out the edges by averaging their values. Picture it this way – if your selection area is figuratively black and white, Photoshop will look for some gray to moderate the sharpness of the selection edge blockiness. This isn’t something you should concern yourself with too much.
From the toolbox, choose the Magic Wand tool. • On the Options bar, check the Contiguous option and set Tolerance to 30. Click in the center of a windowpane as shown in. The selection instantly expands to select all of the black pixels in the pane. Because the Contiguous checkbox was checked, the selection stopped at the edge of the windowpane.
And that's a function of this tolerance value, up here in the options bar. Tolerance is measured in luminance levels, and as you may recall, those go from zero for black, to 255 for white.
Photographers and graphics designers—including professionals, hobbyists, enthusiasts, and students—use Photoshop to edit and refine their work. In this course, Deke McClelland takes you on a personalized tour of the basic tools and techniques you can use to make great images and graphics. Deke shows you how to open images from multiple sources, crop and straighten images, navigate panels and menus, and customize preferences.



