Microsoft Excel For Mac How To Lock Rows
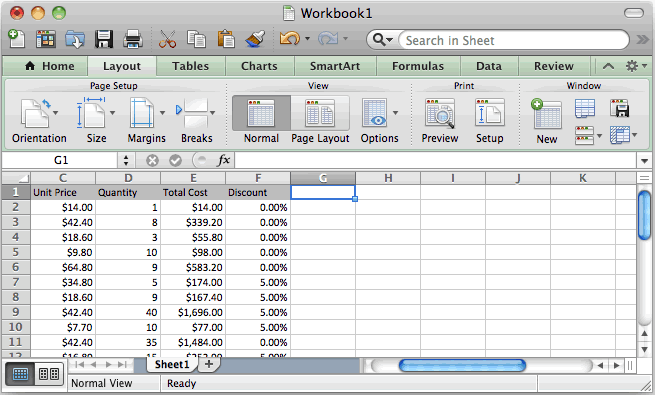
Microsoft Excel can recognize data for what it is; currency, numbers, string values, dates, and more. You can apply different formulas based on what a value is recognized as. Since Excel can recognize values as a certain type, it stands to reason that it can also tell when a value is repeating in a given data set. For instance, to lock the first 2 rows and 2 columns, you select cell C3; to fix 3 rows and 3 columns, select cell D4 etc. Naturally, the number of locked rows and columns does not necessarily have to.
By When you make forms in Excel 2011 for Mac, you’ll be turning worksheet protection on and off frequently. You must turn off worksheet protection when you want to build a form.
The cells in the first row are A1, B1, C1, and so on. And the cells in the first column are A1, A2, A3, and so on. These are called cell names or cell references.
You will also see how to freeze several panes at a time to make Excel always show certain rows or/and columns when you scroll down or right. These tips work in all modern versions of Excel 2016, 2013, 2010 and 2007. As you probably know, the recent versions of Excel 2016, 2013 and 2010 allow using more than a million rows and over 16,000 columns per sheet. Hardly anyone will ever use them to the limit, but if your worksheet contains tens or hundreds of rows, the column headers in the top row disappear when you are scrolling down to view lower entries. The good news is that you can easily fix that inconvenience by freezing panes in Excel. In Microsoft Excel terms, to freeze panes means to always show certain rows and/or columns at the top of a spreadsheet when scrolling.
In our example the hidden cells were empty, but these steps can also be used to hide cells that contain data. This can be useful for quickly hiding irrelevant or sensitive data during a presentation, for example. In either case, note that hiding data in this manner is not a secure solution, and these steps should only be used to hide data for purposes of convenience.
Locking cells in Excel has no effect until you protect the worksheet. This can be confusing, but Microsoft designed it this way, and we have to play by their rules:) On the Review tab, in the Changes group, click the Protect Sheet button. Or, right click the sheet tab and select Protect Sheet in the context menu. You will be prompted to enter the password (optional) and select the actions you want to allow users to perform.
In the following figure, you can see just such a table. The Income Analysis worksheet contains more rows and columns than you can see at one time (unless you decrease the magnification to about 40% with Zoom, which makes the data too small to read). In fact, this worksheet continues down to row 52 and over to column P. Frozen panes keep the column headings and the row headings on the screen at all times. By dividing the worksheet into four panes between rows 2 and 3 and columns A and B and then freezing them on the screen, you can keep the column headings in row 2 that identify each column of information on the screen while you scroll the worksheet up and down to review information on income and expenses. Additionally, you can keep the row headings in column A on the screen while you scroll the worksheet to the right. Refer to the figure to see the worksheet right after splitting the window into four panes and freezing them.
• Open a blank Excel file. • Right-click on the sheet tab at the bottom right of the screen for Sheet 1. • Click View Code in the menu to open the Visual Basic for Applications (VBA) editor window.
Your spreadsheet will now be restored to the default look. In our example the hidden cells were empty, but these steps can also be used to hide cells that contain data. This can be useful for quickly hiding irrelevant or sensitive data during a presentation, for example. In either case, note that hiding data in this manner is not a secure solution, and these steps should only be used to hide data for purposes of convenience.
• Click the Protect Sheet button at the button of the window to enforce the sheet protection. • In the Protect Sheet window, type the password to unprotect the sheet, select the check boxes next to the actions you want to allow, and click OK. It is recommended to protect a sheet with a different password than you used to unlock the range(s). • In the password confirmation window, re-type the password and click OK. Now, your worksheet is password protected, but specific cells can be unlocked by the password you supplied for that range. And any user who knows that range password can edit or delete the cells contents. Allow certain users to edit selected cells without password Unlocking cells with password is great, but if you need to frequently edit those cells, typing a password every time can be a waste of your time and patience.
In other words, you can allow certain cells on a protected sheet to be unlocked with password. Here's how: • Select the cells or ranges you want to unlock by a password when the sheet is protected. • Go to the Review tab > Changes group, and click Allow Users to Edit Ranges. This feature is available only in an unprotected sheet. If the Allow Users to Edit Ranges button is greyed out, click the Unprotect Sheet button on the Review tab.
In our spreadsheet above, the selected cell is C2. Notice that the column letter (C) and the row number (2) change color. The beginning of the Formula Bar can be seen in the area above Column D on our worksheet. The Formula Bar displays the contents of the selected cell. A workbook is a collection of worksheets or spreadsheets. When the Excel program is opened, a workbook opens with three blank worksheets. The names of the worksheets are displayed on tabs at the bottom of the Excel window.
Generally Excel will detect if there are headers present and leave those rows frozen. If you only want to sort a portion of the spreadsheet, select the relevant section, including any headers. Then click the Sort button in the Data tab.
We hope you've enjoyed our Beginners Guide to Microsoft Excel tutorial.
Excel for Mac has preferences for Compatibility. Choose Excel > Preferences > Compatibility. However nothing will change the fact that if you put data outside the 65,536 row and 256 column limitation for XLS files, Excel will warn you to save the file in the new XLSX format. It’s just another variation between Excel for Windows and Excel for Mac.
With your cells still selected, go to Excel’s Menu Bar and choose Format > Column > Hide. You’ll now see all the cells to the right of your data disappear. Next, we need to deal with the cells below your data. Similar to the steps above, this time select the first row beneath your data. With the bottommost cell selected, press and hold Shift and then press Command + Down Arrow.
To delete a column, right-click on the column letter, and click Delete. Contiguous columns can be deleted by highlighting them before clicking Delete. And non-contiguous columns can be selected by pressing and holding the CTRL key.
The other option is I have to allow users to select locked cells in protect sheet to enable adding new input. Webex arf player windows 10. But I don't want the users to be able to copy other locked cells.
To select non-adjacent cells, select the first cell or a range of cells, press and hold the Ctrl key, and select other cells or ranges. To protect columns in Excel, do one of the following: • To protect one column, click on the column's letter to select it. Or, select any cell within the column you want to lock, and press Ctrl + Space. • To select adjacent columns, right click on the first column heading and drag the selection across the column letters rightwards or leftwards.
Click in a cell with data to be copied, hover the cursor over the cell's lower right corner until the cursor changes to a thin plus sign (+) or a dark square, and drag up, down, left, or right to fill the cells. Excel's Fill Handle is powerful; see our. If the data to be copied is a date, number, time period, or a custom-made series, the data will be incremented by one instead of just copied when the Fill Handle is used. For example, to display the months of the year in column A, type January in cell A1, drag the Fill Handle down to cell A12, and the months will display, in order, in column A! How to Move and Copy Cell Contents To move cell contents, right-click in the selected cell and click Cut; then right-click in the new location and click Paste.
Contiguous rows can be deleted by highlighting them before clicking Delete. And non-contiguous rows can be selected by pressing and holding the CTRL key before clicking Delete.
By Panes are great for viewing different parts of the same Excel 2016 worksheet that normally can’t be seen together. You can also use panes to freeze headings in the top rows and first columns so that the headings stay in view at all times, no matter how you scroll through the worksheet.
• To freeze multiple rows at the top of the spreadsheet, or columns on the left of the spreadsheet, select a column just below or just to the right of where you’d like to freeze. Click the Freeze Panes icon and select Freeze Panes.
Frozen headings are especially helpful when you work with a table that contains information that extends beyond the rows and columns shown onscreen. In the following figure, you can see just such a table. The Income Analysis worksheet contains more rows and columns than you can see at one time (unless you decrease the magnification to about 40% with Zoom, which makes the data too small to read).
Hi Svetlana, I need a help in Excel,I am not sure if this is the right forum that would help. I would like to create a percentile bar chart in excel. Can I attach my excel example?
• To fill adjacent cells with the contents of the cell to the left, select the cell with the data and cells to be filled and press Ctrl + R (the Ctrl key and the R key) to fill to the right. To propagate in any direction, use the Fill Handle.
Or, you can leave this box empty to allow everyone to edit the range without password. • Click the OK button. In addition to, or instead of, unlocking the specified range by a password, you can give certain users the permissions to edit the range without password.
I had a mac as a kidbut don’t remember.
Is there a way of selecting columns and cells to keep the format from being changed? Also, is the, erm, command key the same as the old Apple key?
How to Freeze Rows and Columns in Excel For more Excel tips and tricks visit me at. In this video I'm going to teach you how to freeze rows and columns in Excel. Using this feature in Excel allows you to keep your header visible or other columns visible when you move outside of an active screen / pane. Freeze panes can be accessed from the view tab on the quick access ribbon. The freeze pane options are under the window section.
This will jump you to the very bottom of the spreadsheet and select all the rows in between. Finally, head back up to Excel’s Menu Bar and choose Format > Row > Hide. You’re now left with a spreadsheet that features only cells containing your data, resulting in a much cleaner look. If you need to expand your table, or simply don’t like the new look, you can easily unhide the cells. First, click the top-left heading cell that looks like a white arrow pointing to the bottom-right corner. Clicking this cell will select all cells in your spreadsheet, both hidden and not. Once selected, go to Excel’s Menu Bar and choose both Format > Column > Unhide and Format > Row > Unhide.
Alternatively, click the Unprotect Sheet button on the Review tab, in the Changes group: For more information, please see. As soon as the worksheet is unprotected, you can edit any cells, and then protect the sheet again.
Use tables to lock top row in Excel If you'd like the header row to always stay fixed at the top while you scroll down, convert a range to a fully-functional Excel table: The fastest way to create a table in Excel is by pressing the Ctl + T shortcut. For more information, please see. Print header rows on every page In case you'd like to repeat top row or rows on every printed page, switch to the Page Layout tab, Page Setup group, click the Print Titles button, go to the Sheet tab, and select Rows to repeat at top.
Another solution could be modifying the built-in Input style so that it not only formats the input cells but also unlocks them. For this example, we are going to use an that we created for one of the previous tutorials. This is how it looks like: Users are expected to enter their data in cells B2:B9, and the formula in B11 calculates the balance based on the user's input. So, our aim is to lock all cells on this Excel sheet, including the formula cell and fields' descriptions, and leave only the input cells (B3:B9) unlocked.
Next, we need to deal with the cells below your data. Similar to the steps above, this time select the first row beneath your data. With the bottommost cell selected, press and hold Shift and then press Command + Down Arrow.
Here’s what to do to fix the problem.
• Save the worksheet. • Close the VBA editor window and return the worksheet.
In this case, you can set up permissions for specific users to edit some ranges or individual cells without password. The Permissions button is also available when you are creating a new range unlocked by a password. • The Permissions window will open, and you click the Add button. • In the Enter the object names to select box, enter the names of the user(s) whom you want to allow to edit the range.
Most obviously, rows 1 - 3 would get frozen? Microsoft Excel thinks differently and the screenshot below shows one of many possible outcomes: So, please remember, the panes you are going to lock, both rows and columns, should always be in sight. Tip: How to camouflage the Freeze Panes line If you are not particularly fond of the dark freeze panes line that Microsoft Excel draws underneath locked rows and to the right of locked columns, you can try disguising it with the help of shapes and a little creativity: ) If you think this is something that might work for you, please see the following article for step-by-step instructions -. And this is all for today, thank you for reading!
For more information, see our separate tutorial. How to Move From Cell to Cell The arrow keys can be used to move left, right, up, and down from the current cell. Press the Enter key to move to the cell immediately below the current cell, and press the Tab key to move one cell to the right. How to Select Cells There are a variety of ways to select cells in an Excel spreadsheet: • To select one cell, click in the cell. • To select one or more rows of cells, click on the row number(s).
Any time you freeze rows and columns, the border below the last frozen row and to the right of the last frozen column appears a little thicker (here, below row 4 and to the right of column C). Unfreeze rows or columns Want to unfreeze a row, column, or both? On the View tab, click Unfreeze Panes.
When I tried to save the file, the following message appeared. Which means I should save the file in the new XLSX format to keep my changes.
No problem, you can do this as well, provided that you always start with the top row and first column. To lock several rows and columns at a time, select a cell below the last row and to the right of the last column you want to freeze.
• In the Allow Users to Edit Ranges dialog window, click the New button to add a new range: • In the New Range dialog window, do the following: • In the Title box, enter a meaningful range name instead of the default Range1 (optional). • In the Refers to cells box, enter a cell or range reference.
OfficeArtilces.com debuted on May 26, 2005. MrExcel.com provides examples of Formulas, Functions and Visual Basic procedures for illustration only, without warranty either expressed or implied, including but not limited to the implied warranties of merchantability and/or fitness for a particular purpose. The Formulas, Functions and Visual Basic procedures on this web site are provided 'as is' and we do not guarantee that they can be used in all situations.
In fact, this worksheet continues down to row 52 and over to column P. Frozen panes keep the column headings and the row headings on the screen at all times. By dividing the worksheet into four panes between rows 2 and 3 and columns A and B and then freezing them on the screen, you can keep the column headings in row 2 that identify each column of information on the screen while you scroll the worksheet up and down to review information on income and expenses. Additionally, you can keep the row headings in column A on the screen while you scroll the worksheet to the right. Refer to the figure to see the worksheet right after splitting the window into four panes and freezing them. To create and freeze these panes, follow these steps: • Position the cell cursor in cell B3. • Click View →Freeze Panes on the Ribbon and then click Freeze Panes on the drop-down menu or press Alt+WFF.
Columns in the middle of the worksheet cannot be frozen. • All the columns to be locked should be visible, any columns that are out of view will be hidden after freezing. How to freeze rows and columns in Excel Besides locking columns and rows separately, Microsoft Excel lets you freeze both rows and columns at the same time. Here's how: • Select a cell below the last row and to the right of the last column you'd like to freeze.
Because the Locked attributed is selected for all cells by default, protecting the sheet automatically locks cells. If you don't want to lock all cells on the sheet, but rather want to protect certain cells from overwriting, deleting or editing, you will need to unlock all cells first, then lock those specific cells, and then protect the sheet. The detailed steps to lock cells in Excel 2010, Excel 2013 and Excel 2016 follow below. Unlock all cells on the sheet. By default, the Locked option is enabled for all cells on the sheet. That is why, in order to lock certain cells in Excel, you need to unlock all cells first. • Press Ctrl + A or click the Select All button to select the entire sheet.
Now we have to tell Excel to hide these cells. With your cells still selected, go to Excel’s Menu Bar and choose Format > Column > Hide. You’ll now see all the cells to the right of your data disappear. Next, we need to deal with the cells below your data.
Three ways to do what you want: • Enable Autofilter for the table, and then use the Sort option within the Autofilter dropdown on the column you want to sort. • Do an Custom Sort and specify that ' My list has headers'. • Convert the data to an Excel Table. Click inside the data (make sure Autofilter is off), click the Tables ribbon option, then click the New table button (the first button on the Tables ribbon). This will convert it to a Table and sorting should respect the headers.
I use this data in some formulae and give output. The formula cells and out put cells are locked and hidden. But once I input data the input cells also automatically become locked and I am not able to paste again without using ctrl z.



